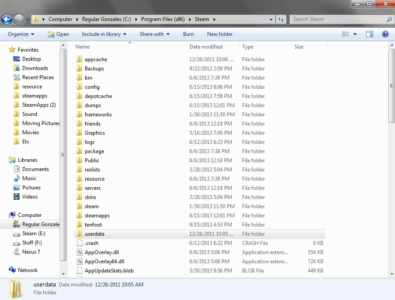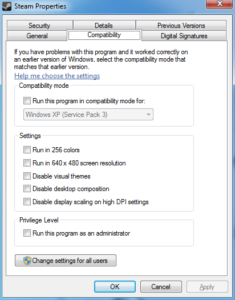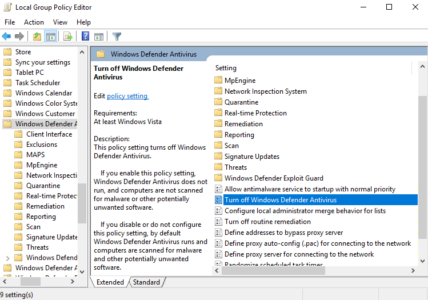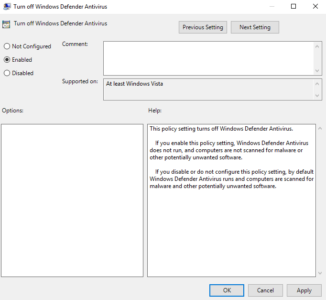Steam players may become quite irritated when Steam is unavailable for arbitrary reasons. This article will look at workable methods to resolve the Steam Won’t Open problem. Let’s examine this!
About Steam Won’t Open Issue
Steam is a gaming platform developed by Valve Company, one of the most integrated digital distribution platforms worldwide. A lot of gaming players will use it. Users may buy, download, talk about, upload, and share games and software on the platform. In addition, players may use other top-notch services like automatic game updates and unique deals. Players must download the Steam client to run Steam games. After downloading it, some players discover they cannot launch the Steam client. Generally speaking, a crowded Steam server, the player’s computer, other running programs, corrupted Stem files, and other issues might cause Steam won’t open. It’s OK if the Steam won’t open. Several popular methods exist to solve this problem, and one will always be useful.
How To Fix Steam Won’t Open Problem?
When their Steam won’t open, many players post questions on forums or Google. For this problem, the following are typical methods.
Verify Whether The Steam Server Is Down
Everyone is aware that all games tied to servers are prone to crashes. Thus, players should check if the Steam servers are down when they cannot launch the game. Visit the website at “steamstat.us” to get comprehensive server status statistics.
Restart The Network Device
They can restart by performing the following steps: turning off the computer and router, removing the router’s power cords, and then plugging them back in after a few minutes. Finally, they can restart the computer and router to check if Steam opens normally.
Close All The Steam Tasks
How can I check if the preceding reasons are what caused this problem?
- Select Task Manager by right-clicking the Taskbar.
- Select the End task from the list of running Steam processes, which should include Steam Client WebHelper, Steam Client Service, and Steam Client Bootstrapper.
- Try launching Steam once again to see if it opens normally.
Clear The App Cache
Different data regarding Steam apps and configuration are stored in the “appcache” folder within the Steam directory. To ensure that everything will work faster the next time the players open Steam, they will remember the little facts each time. However, the “appcache” folder can include damaged files due to misremembering details, which might lead to Steam not opening on Windows 10. To solve this issue, players can then delete the folder. I have a tutorial here.
- Press the “Windows + R” keys and enter C:Program Files (x86)Steam (Steam directory is kept under it by default).
- Make a backup of the “appcache” folder on your desktop before you delete it.
- Try launching Steam once again to see if it opens normally. If Steam opens normally, remove the “appcache” backup because a beneficial new folder will have been made to replace the original.
Reinstall Steam
The first thing that players will think of doing is reinstalling Steam when it won’t open. Players may save a lot of work if the reinstallation can solve this problem. They must consider switching to a different operating system or set of programs. Please be aware that before reinstallation, players should terminate any Steam-related activities in Task Manager and backup any game files under “steamapps” and “userdata.”
Update Windows
A bad operating system update may have caused the problem that Steam won’t open at some point. However, a more current update could solve this problem. This is an update check tutorial using Windows 10 as an example.
- Select Update & Security after clicking the Start button and then scrolling down.
- Click “Check for updates” under Update status after selecting “Windows Update” from the list on the left.
- If there are available updates, be patient to download and install them for a few minutes. To make the new update take effect after the installation, restart the computer.
Run Steam In Compatibility Mode
The version of Steam may be incompatible with Windows 10, which prevents it from launching. Therefore, Windows 10 users can launch Steam in compatibility mode. I have a tutorial here.
- Select Properties by right-clicking the Steam icon.
- Pick the Compatibility tab and check the box labeled “Run this game in compatibility mode for.” After that, use the drop-down box to select a Windows version.
- It is advised to select “Run this program as an administrator.”
- For the changes to be saved, click Apply and OK. In the end, try restarting Steam to see if it opens.
Disable Antivirus Programs
Well, Antivirus software can interfere with disk and network work and cause issues with Steam since it is deeply integrated into user PCs. Players, in this case, can turn off antivirus software for a brief time. This is a tutorial (using Windows Defender as an illustration).
- To launch Local Group Policy Editor, use the Windows + R keys and type “gpedit.msc.”
- Go to Administrative Templates > Computer Configuration > Windows Components. Double-click “Turn off Windows Defender Antivirus” after selecting Windows Defender Antivirus.
- To save changes, check Enabled and then click Apply and OK.
- To make the modifications take effect, restart the computer.
Please follow these steps if players wish to disable third-party antivirus software.
- To launch Local Group Policy Editor, use the Windows + R keys and type “gpedit.msc.”
- Go to Administrative Templates under User Configuration. After selecting System, right-click in the appropriate box that says “Don’t run specified Windows applications.” Select Edit afterward.
- After selecting “Enabled,” click “Show.”
- In the pop-up box, type the program name (it always ends in “.exe”). Players can right-click the AV software icon on the desktop to check the program name and select Properties.
- Put the edits away.
Players can launch Steam again to see if it opens normally once the antivirus programs have been disabled.
Update All Hardware Drivers
Update drivers are one of the methods for addressing the problem of Steam not opening. The usage of outdated drivers may have caused this problem. This is a driver update tutorial.
- A pop-up menu will appear; press the “Windows + X” keys to select Device Manager.
- Select Update driver and then expand the directory. Kindly make sure that all hardware drivers are updated.
Test RAM
The Steam client could also be affected if the RAM has certain problems. To check for RAM problems, follow these steps.
- All operating programs should be stopped. Type “mdsched.exe” using the Windows + R keys.
- “Restart now and check for problems” should be chosen.
- To run a memory check, the computer will restart. This process will usually take a few minutes.
- When the computer automatically reboots, type “eventvwr” in the run window.
- Go to System > Windows Logs. Then, in the right box, click “Filter Current Log.”
- Review “MemoryDiagnostics-Results” to display all result logs of the memory test.
- Double-click the result logs to see the detailed information.
If there are a few problems with the RAM, participants may have to replace the RAM sticks to guarantee normal running of Steam (you may also be interested in low memory issues, which may cause Steam Game to freeze).
System Restore Or Reset This PC
To fix the problem of Steam not opening radically, players can use the system restore function to revert the computer’s state to that of a previous point in time. But please ensure a suitable system restore point on the computer. Players can reset this PC to fix the problem without a system restore point. As we all know, system restore eliminates apps, drivers, and updates established after the restore point was created, and resetting the PC will swiftly restore Windows to its factory default configuration. So, please make a backup of crucial files first to avoid data loss.
FAQs:
Why Is My Steam Not Opening?
The causes why Steam won’t open are various. Here are a few of the causes.
- The Steam servers are offline.
- There are certain issues with the networking device.
- Steam client is open only partially.
- The “appcache” folder may misremember things and hence include corrupted files.
- Software incompatibility.
- Problematic RAM.
- Outdated drivers.
What Is Steam Bootstrapper?
How To Fix Steam Game Not Opening?
- Check the Steam server.
- Check network.
- Close unneeded programs.
- Clear app cache.
- Update Graphics drivers.
Conclusion:
In general, the methods above can solve the issue of Steam not starting, which is caused by the most frequent reasons. Please comment below if you have discovered any further causes for this problem or methods to solve it.