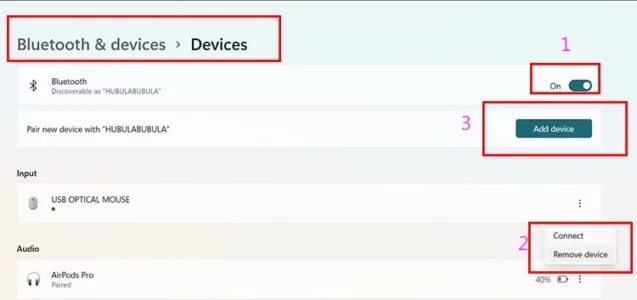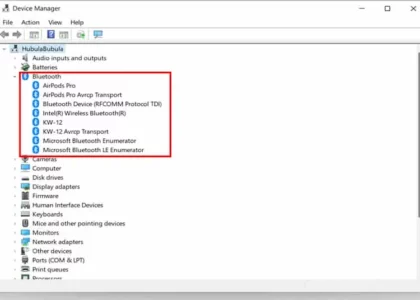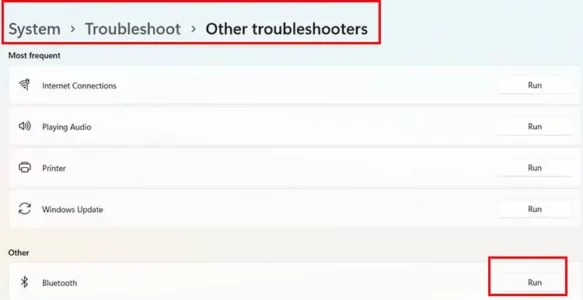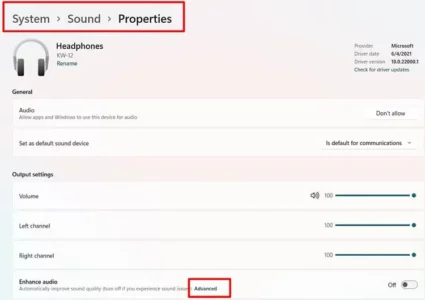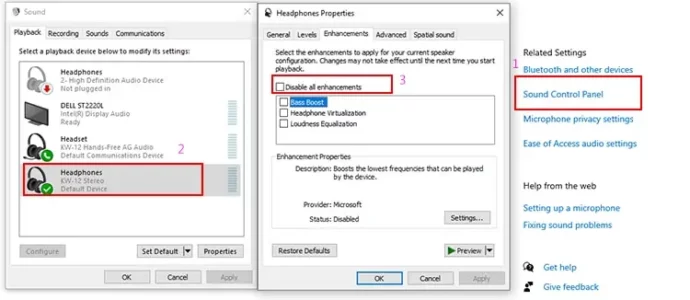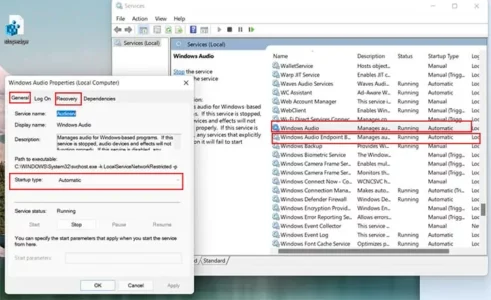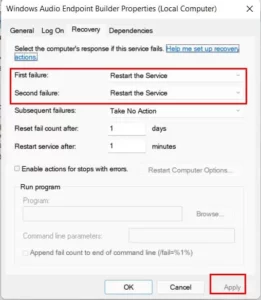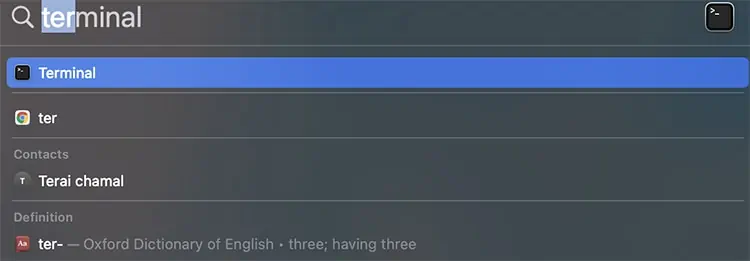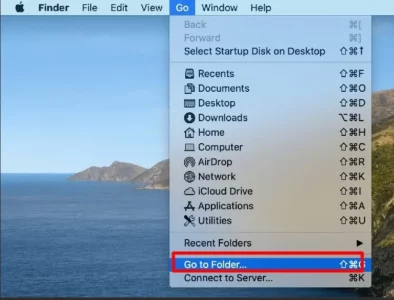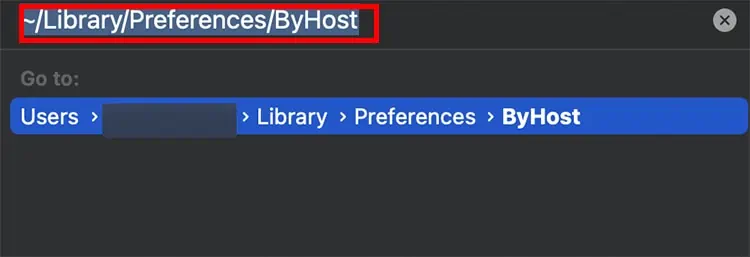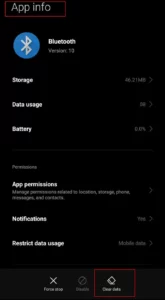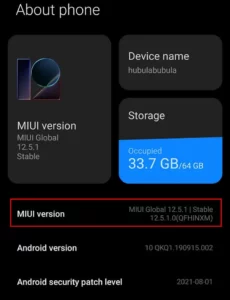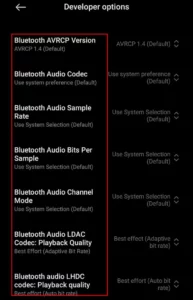Fix Bluetooth Audio Delay: Have you ever used Bluetooth earphones to watch a movie, and the audio lags as the video plays ahead? It is among the most grating sensations. Quality Bluetooth headphones are costly, so it’s annoying to have an issue after spending so much on them. Fortunately, most Bluetooth audio lag issues may be fixed by updating, tweaking, or setting the settings on Windows, Mac, or mobile devices. We offer a list of solutions for audio delay issues. Use these techniques up until the audio syncs perfectly.
How To Easily Fix Bluetooth Audio Delay?
It’s challenging to isolate a single common cause for the audio delay. However, below is the list of potential causes for the audio delay with Bluetooth devices.
1 – Obstacles between a Bluetooth device and a receiver device.
2 – Bluetooth signal interference from other wireless signals using the same frequency. Check for routers, Bluetooth devices, and other wireless transmitters.
3 – The separation between the Bluetooth device and the receiver.
4 – The difference in audio coding between the transmitter and the receiver. An audio codec is a system for transferring audio data from transmitter to receiver. Each brand uses a certain codec. Incompatible codecs may cause audio lag issues.
5 – The difference in Bluetooth Standard. A rollback system is used in Bluetooth technology, which has a current Standard of 5.2.
For instance, if the transmitter has Bluetooth 5.0 and the receiver has Bluetooth 4.0, the data transfer will be by the 4.0 options. Always remember that the audio latency problem is worse with earlier versions.
Before Moving On To Fixes, Some General Considerations
1 – We recommend following the general fixes listed below before moving on to any of the fixes below:
2 – Check if the batteries in both devices are enough. An issue with the audio might result from low power in the transmitter and receiver.
3 – Verify that the two devices are within range of one another. They must be close together for the Bluetooth system to function. The higher two devices are to one another, the more likely audio issues will occur. The Bluetooth device’s user manual or a simple Google search using the device model number may be used to check the suggested range.
4 – Reboot/ Restart devices and check whether the audio delay has disappeared. Continue to the fixes below if the issue is still occurring.
5 – Check whether the audio issues only happen sometimes or when using particular apps like Edge, Chrome, Media Player, or other third-party music apps. We advise upgrading these apps if it only occurs when you use them. In the worst situation, you might need to find a replacement if the issue affects that one app. Again, this holds for both smartphones and PCs.
6 – Reset your Bluetooth device completely. After holding down the power button for 5–10 seconds, most Bluetooth earphone devices reset. Some speakers require a power button and many volume controls. For this procedure, go to the device’s user manual or use the brand and model number to search for instructions online.
7 – Make that the device’s operating system is up to date, especially if it is a smartphone. New upgrades now fix any formerly discovered OS problems. A manufacturer’s OS update might provide the solution if a system fix was to blame for the audio issues.
Try These Windows 11 Specific Fixes
Use the following advice if the Bluetooth device is connected to a Windows-based PC. Before the subsequent steps, ensure the Bluetooth device is paired with the PC. These are the best way to fix the Bluetooth audio delay issue.
Windows 10 And Windows 11: Unpair & Pair Bluetooth Device
1 – Press the Windows key and type “Bluetooth & Other devices settings” in the search box.
2 – Make certain the Bluetooth option is turned on.
3 – If the device has previously been paired, you will find a listing of it in the Audio section. In Windows 11, select Remove a device by clicking the three-dot button to the side of the name. Click the Disconnect button in Windows 10 to disconnect from the Bluetooth device.
4 – On the top of the screen, click Add device.
5 – Add a Device When a pop-up appears, choose Bluetooth and then click on your device’s name.
Windows 10 And Windows 11: Update Bluetooth Driver
1 – Type or select Device Manager by pressing the Windows Key.
2 – Find Bluetooth in the list of PC components that will appear.
3 – Click the > side next to Bluetooth to expand the category.
4 – The Intel(R) Wireless Bluetooth (R) and Bluetooth Device drivers will both be listed on the PC (will be according to the device).
5 – Choose Update Driver from the context menu of the Bluetooth driver on your PC.
6 – Choose Search Automatically for Drivers from the two options appearing in a new pop-up window.
7 – Follow the procedure for each specified Bluetooth Device Driver.
Use Bluetooth Troubleshooter
Windows 11
1 – Clicking Windows+I will open the Windows settings.
2 – Scroll down and choose the Troubleshoot option.
3 – Choose Other Troubleshooter.
4 – Locate and select the Run Box next to Bluetooth under the Other section.
5 – Allow the troubleshooting to go naturally.
Windows 10
1 – Clicking Windows+I will open the Windows settings.
2 – Choose Update and Security.
3 – Choose the Troubleshoot option on the left side.
4 – Choose Run the Troubleshooter under Bluetooth under “Additional troubleshooters.”
Turn Off Audio Enhancements
Windows 11
1 – Click the Windows Key, then search for or choose Sound Settings.
2 – Find your Bluetooth device under Output and select it. You’ll be sent there to the device’s properties page.
3 – Navigate to the Enhance Audio section and select the advanced option.
4 – A new pop-up window will appear, Return to Advanced, select the box for “disable all enhancements,” and click “Apply.”
Windows 10
1 – Click the Windows Key, then search for or choose Sound Settings.
2 – After the settings page has opened, click Sound Control Panel on the right-hand side.
3 – A second, more compact pop-up will appear. Locate your Bluetooth device there and use the right-click menu to select properties.
4 – Navigate to the Enhancements and Diable All Enhancements.
Windows 10 And Windows 11: Restart The Windows Audio Service & Audio Endpoint Builder
1 – Open Run by pressing Windows + R.
2 – Click “services.msc” and press “OK.”
3 – A new Pop up window will appear.
4 – Find Windows Audio in the list of services and use the right-click menu to select properties.
5 – You will find a section titled Startup type under General. Make that Automatic is selected in the drop-down menu, then select apply.
6 – Click Recovery under properties. The first and second failures will be evident. Make sure the drop-down menu’s Restart the Services option is selected, then click apply.
7 – Find Windows Endpoint Builder in the list of services and follow the procedure again.
Try These Fixes For The MacBook
Compared to Windows, Apple’s settings are more limited. The standard steps for any Bluetooth device steps are the devices listed below. These steps assist in maintaining Mac’s settings for better Bluetooth experiences. The lag may be fixed using the following techniques if mac settings are to blame. These are the best way to fix the Bluetooth audio delay issue.
Debug Bluetooth Module
1 – Navigate to System preference and select Bluetooth if the Bluetooth icon still needs to be added. When a pop-up appears, check the section next to “Show Bluetooth in the menu bar” at the bottom.
2 – After the icon appears in the menu bar, click the Bluetooth symbol in the upper right corner of the screen while holding down the Shift and Option keys.
3 – A menu will appear. Decide on the Debug option (newer Mac OS may not have Debug and will straight up list options). Three choices are available: Reset the Bluetooth Module, Factory Reset all associated Apple devices, and Remove devices. We advise testing each one to see whether the audio lag problem persists.
4 – If you’re using Mac Monterey, you might need to use Terminal to reset the Bluetooth module. By hitting command and Space, open the Terminal.
5 – Type “sudo pkill bluetoothd” into the command line.
6 – Hit return before entering your password.
7 – All Bluetooth devices need to reconnect when you’re done.
Delete Bluetooth Preference
1 – Choose the option Go from the Finder menu at the top left side of the screen. Choose Go to Folder.
2 – Enter the command /Library/Preferences into the command line.
3 – Find the com.apple.Bluetooth.plist the file from the list of files and delete it.
4 – Choose Go to Folder from the finder menu once again.
5 – Enter the command ~/Library/Preferences/ByHost.
6 – Look through the com.apple.Bluetooth.xxx.plist the file and delete it. Note that the X in the file name indicates the number that the Mac gave to that particular file.
Audio Delay Fixes For Android Specific
Before continuing with the fixes below, please pay attention to the general advice above. Additionally, the settings for Android brands may differ by brand. The overall process remains the same, though. Try to fix the Bluetooth issues by reading the tips provided below. These are the best way to fix the Bluetooth audio delay issue.
Reset Bluetooth Cache Data
1 – Locate or select the Apps or Apps Management option under Settings on your Android device. From there, choose Manage apps.
2 – Once a list of apps appears, pick the Bluetooth option.
3 – On the screen, perhaps at the bottom, you will notice a Clear Data option.
4 – Choose Clear All Data. Next, reconnect/pair the Bluetooth device with your phone.
In Developer Options, Change Codec Settings
1 – Navigate to the settings on your device and find a section titled “About Phone,” “About Device,” etc.
2 – Repeatedly choose the OS version seven times. Depending on the brand, the number of times may differ. The device will indicate how many selections are necessary after the first one to reach the developer option.
3 – Return to Settings and locate Additional Settings when the developer mode has been enabled. The Developer option may be found and chosen.
4 – You will find a section only for Bluetooth settings under the developer option. Look for and choose the Bluetooth Audio Codec option.
5 – Select the audio codec from the Bluetooth device’s user manual, or search online for the brand and model of the audio codec. Brands use various codecs.
Apple employs AAC, Sony uses LDAC, etc., as examples.
Remember to check the receiver device’s supported Codec formats.
6 – There are more Bluetooth options in the developer’s mode. Try experimenting with other settings, such as the Audio Sample Rate, Audio Bit per sample, or other settings shown in the image below, to see whether audio latency changes.
Keep the settings if the issue is fixed; if not, return to the defaults. Keep in mind that higher sample rates can minimize latency but will also put more strain on the CPU.
Warning: Don’t change any further Developer options settings. Mistakes in the Developer option may result in your phone not functioning.
Change The Performance Mode
The settings menu on most Android devices will include a performance mode option. The details will differ from phone to phone. Find yours, set it to high performance, and check whether the issue still exists. Usually, the battery section of the settings is where you’ll find it. Brands might make a difference in how it is. These settings are absent from some devices.
Remember that the battery life and process will be under more stress when the device enters a high-performance mode. Whether it doesn’t, check back to balanced and see if the audio issue improves. Be aware that a high-performance mode might quickly deplete your battery on the phone with poor specs and, in rare situations, result in a heating issue.
How Should We Use An iPhone?
Since iPhones don’t have developer options like Android devices, you can’t do anything with them. The only thing you can do is follow the broad steps outlined above. The best action section is disconnecting and reconnecting the device via Bluetooth. Before connecting, make sure you click the device options to forget them. Sincerity is damned; only Apple might be able to fix these Bluetooth audio delay issues. As each Apple device is designed to be interoperable with other Apple devices, we recommend using Apple ecosystem devices.
Also, Check:
The Bottom Line:
Technology like Bluetooth is ever-evolving. We have yet to fully transition to a latency-free period since the process requires encoding, transmission from one end, and decoding. The best we can do is to use the appropriate codecs, ensure that our devices are current, check that our device settings don’t make too latency, and use Bluetooth devices from reputable brands. If you choose to use Bluetooth headphones for gaming, we still recommend against doing so.